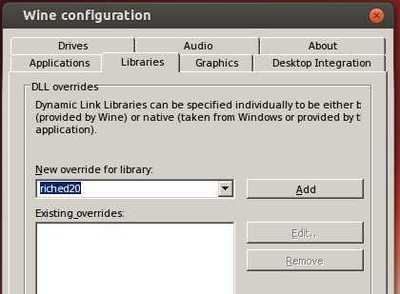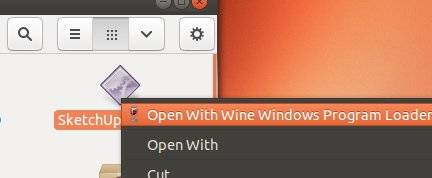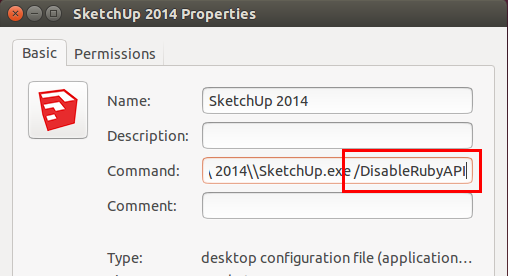jueves, 18 de febrero de 2016
rfkill
ifconfig wlan0 up fall
tecla fn + f8
ifconfig wlan0 up ok
wpla_supplicant -B -i wlan0 -c <(wpa_passphrase nomessid clauwifi)
xxxxxxxxxxxxxxxxxxxxxxxxxxxxxxxxxxxx
lshw -C nework
modprobe ath9k
ifconfig wlan0 up
rflill list
rfkill unblock all
apart
modinfo ath9k
apt-get isntall firmware-b43-installer
lunes, 15 de febrero de 2016
WPA supplicant - configurar wifi linux modo texto
ugerencia: Tanto wpa_supplicant como wpa_passphrase se pueden combinar para asociarse con casi todas las redes WPA2 (Personal):
# wpa_supplicant -B -i interfaz -c <(wpa_passphrase nombre_de_la_red frase_contraseña)
# wpa_supplicant -B -i interfaz -c <(wpa_passphrase nombre_de_la_red frase_contraseña)
https://wiki.archlinux.org/index.php/WPA_supplicant_%28Espa%C3%B1ol%29
lunes, 8 de febrero de 2016
instalar windows 8.1 en cuenta local
dado que no recordaba el password de la cuenta hotmail, ha pasado a ser totalmente secundaria (y que una vez me la hicieron poner tan compleja que ya no es práctica de utilizar)
basicamente realizar la instalación y en el momento de crear usuario indicar que no tenemos cuenta hotmail y como veis en la parte inferior aparece la opción de crear la cuenta en local o sin "cuenta microsoft"
basicamente realizar la instalación y en el momento de crear usuario indicar que no tenemos cuenta hotmail y como veis en la parte inferior aparece la opción de crear la cuenta en local o sin "cuenta microsoft"
lunes, 25 de enero de 2016
Install Google SketchUp Make 2014 in Ubuntu 14.04
http://ubuntuhandbook.org/index.php/2014/06/install-google-sketchup-ubuntu1404/
Install Google SketchUp Make 2014 in Ubuntu 14.04
June 2, 2014 — 98 Comments
I’ve posted a tutorial about how to install Google SketchUp 2013 in Ubuntu 13.04, but it seems to be outdated. So I decide to write this how-to and hope it will help those who are trying to get Google SketchUp Make 2014 working in Ubuntu 14.04 LTS through wine.
First of all, press Ctrl+Alt+T on keyboard to open the terminal. When it opens, run the commands below one by one to install the latest development Wine 1.7 from its PPA:
sudo add-apt-repository ppa:ubuntu-wine/ppa sudo apt-get update sudo apt-get install wine1.7
Once wine is installed, config it by running:
winecfg
In “Wine Configuration” window, you may:
- Change Windows Version to Windows 7 in the bottom of the Applications tab.
- Under Libraries tab, select ‘Riched20’ library from the drop-down list and add it
Now download the Windows package of SketchUp EXE from the official link below:
Right-click on the EXE and select open it via Wine:
Follow the install wizard and finally you’ll get SketchUp installed with shortcut icons on your desktop.
LA VERITAT ES QUE FINS AQUEST PUNT M'HA FUNCIONAT I LA PART POSTERIOR NO M'HA FET FALTA, LA DEIXO COPIADA PER SI FOS NECESSARI
Tips:
1. On my 64 bit Ubuntu 14.04, SketchUp 2014 hangs after choosing a template. This has been reported as a bug and seemed to be fixed in Wine 1.7.19. However, I still get this error.
The workaround is disable Ruby API by launching SketchUp via:
wine "C:\Program Files (x86)\SketchUp\SketchUp 2014\SketchUp.exe" "/DisableRubyAPI"
Or, in the Properties window of the desktop shortcut, add
/DisableRubyAPI to the end of command area:
2. If sketch up doesn’t work because of a problem with a graphics card
1. Run below command to bring up Registry Editor:wine regedit2. Navigate to HKEY_CURRENT_USER -> Software -> Google -> SketchUp version -> GLConfig -> Display3. Change the value of HW_OK to 1 (so that it shows up as 0×00000001 (1)
viernes, 15 de enero de 2016
configurar programador tarea programada
lunes, 3 de marzo de 2014
Cómo recuperar conversaciones de WhatsApp
Cómo recuperar conversaciones de WhatsApp
fuente http://www.redeszone.net/whatsapp/recuperar-conversaciones/
Anteriormente las conversaciones se guardaban como texto plano, sin cifrar, aunque desde hace ya casi un año WhatsApp empezó a cifrar las conversaciones, aunque con un algoritmo insuficiente que no se tardó en crackear para poder descifrar las conversaciones y poder leerlas, por ejemplo, desde un PC.
Gracias a WhatsApp Xtrack podremos:
- Realizar copia de seguridad de nuestras conversaciones.
- Leer las conversaciones guardadas en un archivo de backup.
- Borrar conversaciones viejas.
- Buscar un mensaje en concreto entre los tantos que tendremos almacenados.
Una vez descargado el archivo zip lo descomprimimos en una carpeta donde tengamos rápido acceso, por ejemplo, en el escritorio.

A continuación vamos a recuperar los archivos de conversación de WhatsApp de nuestro dispositivo. Para ello accederemos al directorio /sdcard/WhatsApp/Databases/ y veremos una lista de archivos similar a la siguiente.

Copiaremos dichos archivos a la carpeta donde hemos descomprimido el Xtract. Nos pedirá sobrescribir un archivo que ya existe y que viene de prueba con el programa. Lo sobrescribimos y debería quedar algo similar a esto:

Ahora vamos a instalar una serie de dependencias python que necesita elprograma. En primer lugar debemos instalar ActivePython. Descargamos el programa desde su página web y lo instalamos en nuestro equipo.

Debemos prestar atención en el directorio de instalación que vamos a especificar. Debemos instalarlo en C:\Program Files (x86)\Python27\ de lo contrario al instalar la siguiente dependencia nos dará un error diciendo que no se encuentra dicho directorio.

Una vez finalizada la instalación de ActivePython descargaremos la dependencia PyCrypto. Podemos descargarla desde la siguiente web. Descargaremos la versión correspondiente a nuestro ActivePython y la instalaremos en nuestro sistema.

Una vez finalizada la instalación de PyCrypt ya tendremos nuestro equipo preparado la poder leer las conversaciones de WhatsApp. Para ello accedemos a la carpeta donde tenemos guardado Xtract y las copias de las conversaciones y podremos ver varios archivos .bat.

Dependiendo de la fuente de donde vengan los archivos de WhatsApp deberemos elegir el archivo .bat que ejecutaremos. Si vamos a leer conversaciones sacadas de un dispositivo Android ejecutaremos el bat correspondiente. Si vamos a leer conversaciones almacenadas en un iPhone ejecutaremos el que tiene iPhone en el nombre. En nuestro caso vamos a abrir unas conversaciones sacadas de un móvil Android por lo que ejecutaremos el script llamado whatsapp_xtract_android_crypted.bat.

Tras unos segundos descifrando las conversaciones nos abrirá un navegador web con la lista de conversaciones ordenadas según el número de teléfono.
Con esto ya podemos consultar cómodamente desde el PC cualquier conversación que hayamos tenido por WhatsApp.
Esto puede estar bien si queremos consultar nuestras conversaciones o simplemente guardarlas, pero ¿y si los archivos son sacados de un smartphone ajeno? Podremos leer todas sus conversaciones sin prácticamente ninguna dificultad. Los desarrolladores de WhatsApp deberían preocuparse un poco más por la privacidad de sus usuarios, y más siendo la plataforma de mensajería más utilizada.
Desde RedesZone os recomendamos borrar los archivos de conversación si no vais a hacer uso de ellos con el fin de evitar que vuestra privacidad caiga en malas manos.
jueves, 28 de noviembre de 2013
autenticació per cookie no funciona al accedir a phpMyAdmin mitjançant un proxy invers Apache
ja tinc tot el proxy invers funcionant pero el phpmyadmn de l'ordinador intern no era accessible i no acabava de valorar la raó. finalment i mirant per internet resulta que hi ha un problema d'autenticació de la cookie
https://phpmyadmin-spanish.readthedocs.org/es/latest/faq.html
Nota: si la URL del sistema es algo como http://servidor/~usuario/phpmyadmin, el tilde («~») tiene que ser codificado para URLs como «%7E¢ en las líneas ProxyPassReverse\*. Esto no es específico a phpMyAdmin sino simplemente el comportamiento de Apache.
https://phpmyadmin-spanish.readthedocs.org/es/latest/faq.html
1.40 La autenticación por cookie no funciona al acceder a phpMyAdmin mediante un proxy reverso Apache.
Para poder utilizar autenticación por cookie Apache necesita saber que tiene que reescribir las cabeceras «set-cookie». Un ejemplo de la documentación de Apache 2.2:ProxyPass /mirror/foo/ http://backend.example.com/
ProxyPassReverse /mirror/foo/ http://backend.example.com/
ProxyPassReverseCookieDomain backend.example.com public.example.com
ProxyPassReverseCookiePath / /mirror/foo/
ProxyPass /mirror/foo/ http://backend.example.com/~user/phpmyadmin
ProxyPassReverse /mirror/foo/ http://backend.example.com/%7Euser/phpmyadmin
ProxyPassReverseCookiePath /%7Euser/phpmyadmin /mirror/fo
Suscribirse a:
Entradas (Atom)